How to Turn on Windows 11 Safe Mode?
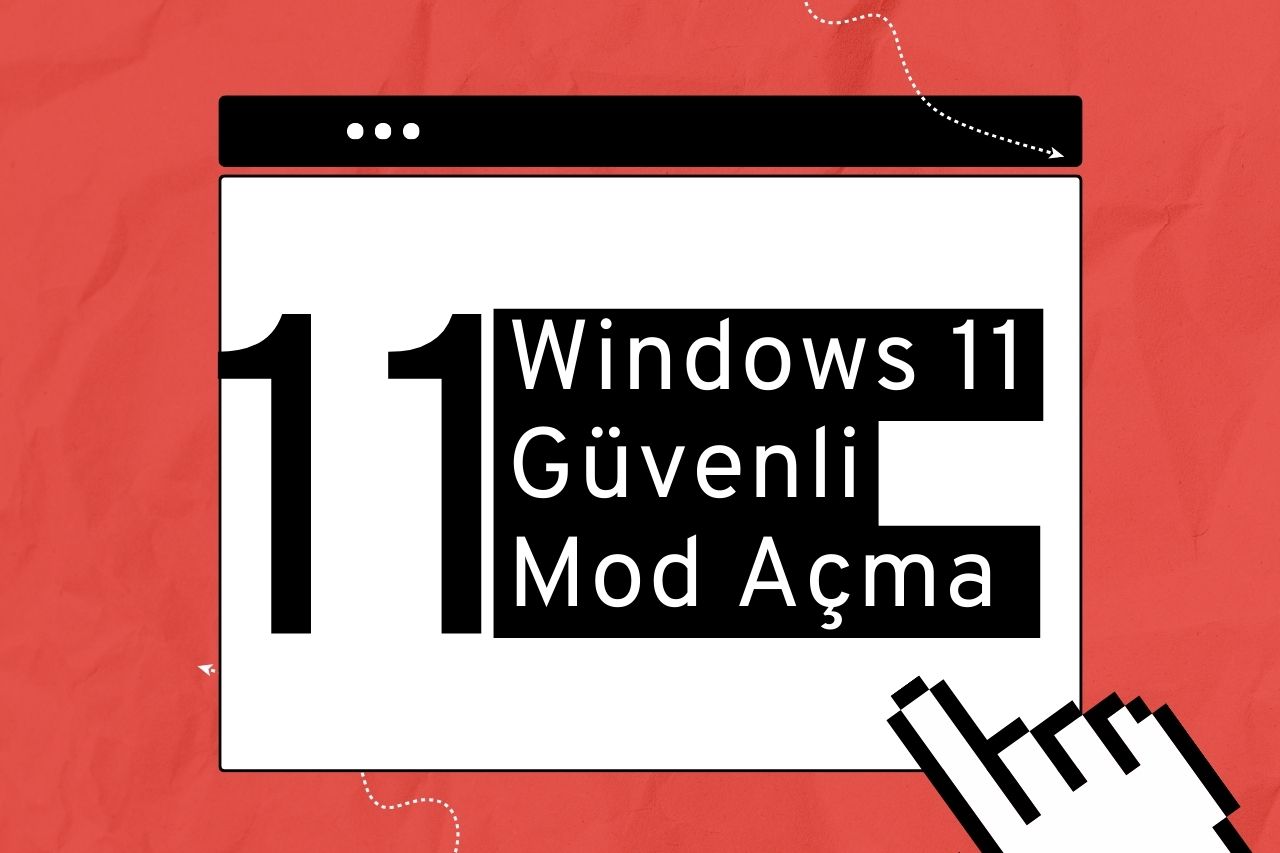
How to Turn on Windows 11 Safe Mode? Safe mode is a special startup mode in which Windows 11 starts with minimal system requirements to perform troubleshooting. In this mode, only the most basic drivers and services run, making it ideal for detecting and troubleshooting potential problems. Safe mode can be an important recovery tool when your computer is experiencing problems such as blue screen errors, driver incompatibilities or malware. Switching to Safe Mode via the Start Menu 🖱️ The Start menu is one of the most common ways Windows users use. You can follow this method to switch to safe mode:
- Restart your computer: Go to the Start menu and click on “Restart”. Hold down the “Shift” key during the restart.
- Open Advanced Startup Options: After the reboot, you will be presented with the “Choose an option” screen. Select the “Troubleshoot” option here.
- Access Startup Settings: Click on “Advanced options”, then select “Startup Settings”. This step will take you to the safe mode option.
- Select Safe Mode: When your computer restarts, press “F4” to enter safe mode. If you want a safe mode that allows access to the Internet, you can press “F5”.
This is usually the fastest and most user-friendly way. However, in some cases this option may not work or users may prefer a different method. Switching to Safe Mode via the Settings Menu ⚙️ If switching to safe mode via the Start menu is not convenient for you, you can also do it via the Settings menu. This is easily done through the new and modern interface of Windows 11.
- Go to the Settings Menu: Open “Settings” from the Start menu or use the shortcut “Windows + I”.
- Update and Security: Go to the “Update and Security” tab and then click on “Recovery”.
- Advanced Startup: In this section, click on the “Restart Now” button. This will take you to the Advanced Startup options.
- Troubleshooting and Initial Settings: Click “Troubleshooting” and then “Advanced Options”. Finally, select “Startup Settings” and restart your computer.
- Select Safe Mode: You can switch to safe mode by pressing “F4” or “F5” during reboot.
This is especially useful if you have a problem with the Start menu or find the Settings menu more familiar.
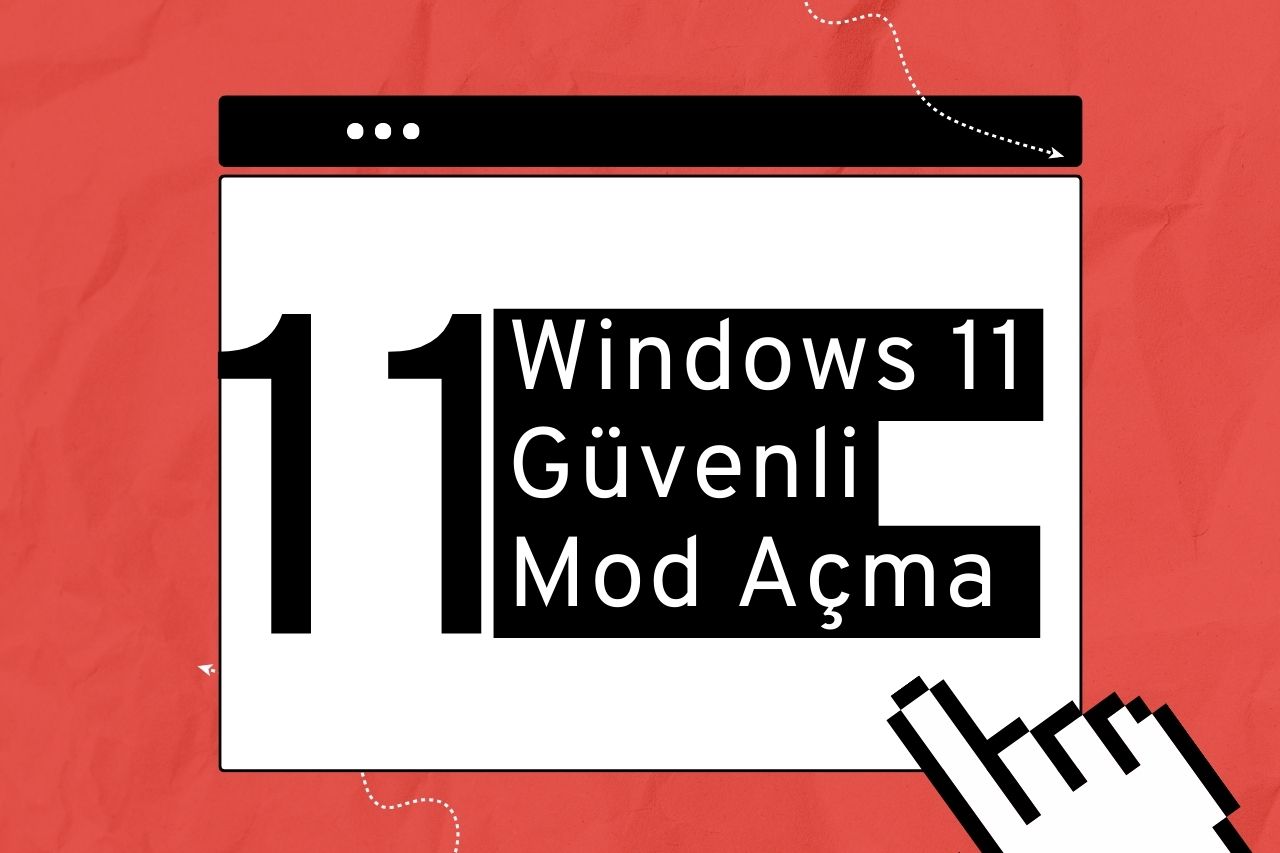
Safe Mode Won’t Open: Solutions 🛠️ Sometimes, you may not be able to boot into safe mode despite trying the above methods. In this case, you can try a few alternative solutions:
- Force Safe Mode with Command Prompt:
- Run Command Prompt as Administrator: Type “cmd” and run Command Prompt as administrator.
- Enter Commands At the command prompt, type the following command:
bcdedit /set {default} safeboot minimaland press Enter. Your computer will need to restart. - Exiting Safe Mode: To exit safe mode, repeat the same process but this time use the
bcdedit /deletevalue {default} safebootcommand.
- Check BIOS Settings:
- In some cases, BIOS settings may prevent switching to secure mode. Enter the BIOS and try disabling the Secure Boot option.
- System Restore:
- If you have created restore points on your system, you can revert your computer back to these points to fix problems and switch to safe mode.
- Hardware Checks:
- Hardware problems in your computer can also prevent safe mode from booting. Check components such as memory (RAM) or hard disk.
- Third Party Software:
- Some third-party security software may prevent booting into safe mode. Try booting into safe mode by disabling or uninstalling this software.
Conclusion 🏁 Safe mode in Windows 11 is a critical tool for troubleshooting and improving system performance. Easily accessible via the Start menu and Settings menu, it’s a great help in solving potential problems on your PC. If these methods don’t work, you can force safe mode with alternative solutions. As a result, if you encounter a problem like safe mode won’t turn on, you can fix it with the solutions mentioned above.
Frequently Asked Questions (FAQ) ❓
- How can I connect to the internet in safe mode?
- By pressing “F5” you can switch to safe mode with network support.
- Which drives work in safe mode?
- Only essential system drivers and services are running, making it easier to detect problems.
- Poor computer performance in safe mode?
- Yes, because only the most necessary drivers and services work. This helps to identify the source of the problem.
- How to exit safe mode?
- You can exit safe mode by restarting your computer normally.
- Can I do a system restore in safe mode?
- Yes, you can fix many problems like system restore in safe mode.






