iPhone Find Location Not Found Error
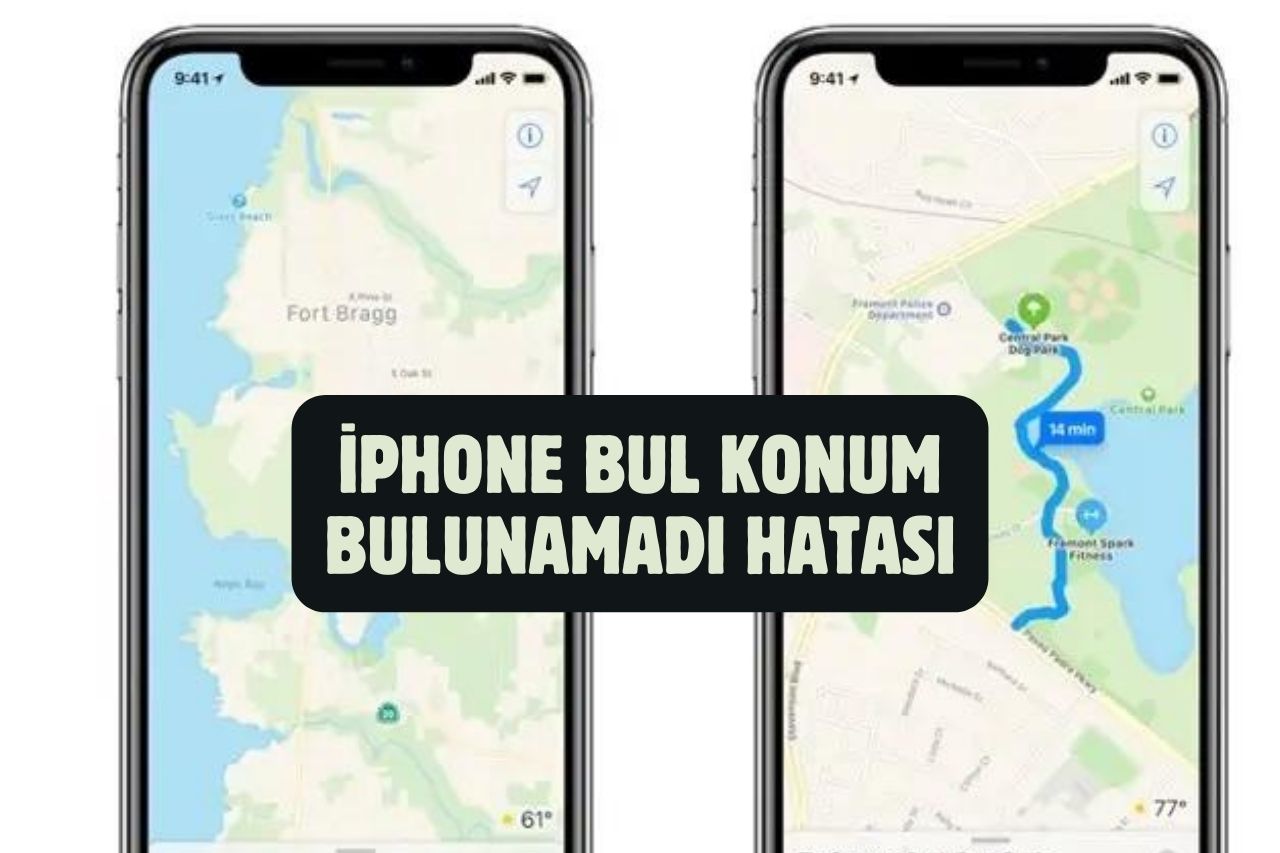
What is the solution to iPhone Find Location Not Found Error? Are you facing a “Location Not Found” error when trying to find the location of a device in the “Find” app on your iPhone? Don’t panic! This is a common problem and usually has a simple solution. In this article, we’ll look at the causes of the “Location Not Found” error on iPhone and a few steps you can take to fix it.
Error Causes:
- Location Services Off: If location services are turned off on your iPhone, the “Find My” app cannot determine the location of your device.
- Airplane Mode On: When Airplane mode is on, your iPhone cannot connect to the internet, which prevents the “Find My” app from locating your device.
- Low Battery: When your battery is low, your iPhone may turn off location services.
- Weak Signal: A weak Wi-Fi or cellular signal can make it difficult to determine location.
- Software Error: In rare cases, the “Location Not Found” error may be caused by a software error.
Troubleshooting Steps:
- Make sure Location Services are turned on:
- Go to Settings > Privacy and Security > Location Services.
- Make sure the “Find” option is turned on.
- You can also turn on the “Exact Position” option (this provides more accurate geolocation).
- Turn off Airplane Mode:
- Open the Control Center.
- Tap the airplane mode icon (airplane) to turn it off.
- Make Sure Your Battery is Enough:
- Check the battery level of your iPhone.
- If your battery is running low, charge it.
- Check Your Wi-Fi or Cellular Connection:
- Make sure your Wi-Fi or cellular signal is strong.
- If possible, go to a location with a stronger signal.
- Restart your iPhone:
- Restarting your iPhone can fix temporary software bugs.
- To do this, press and hold the power button and either the volume up or volume down buttons.
- You will see the option “Swipe to close”.
- Swipe to turn off your iPhone.
- After a few minutes, turn your iPhone back on.
- Update the “Find” App:
- Go to the App Store.
- Tap the “Updates” tab.
- Check for updates of the “Find” application.
- If available, update it.
- Reset Network Settings:
- Go to Settings > General > Reset > Reset Network Settings.
- Note that you will need to re-enter your Apple ID and Wi-Fi passwords.
- Put your iPhone into DFU Mode:
- DFU mode allows you to restore your iPhone’s software.
- This can help if the “No Location Found” error is caused by a software bug.
- Entering DFU mode is a complex process and should be done carefully.
- Follow the instructions on Apple’s official website to learn how to enter DFU mode.
- Contact Apple Support:
- If the above steps do not solve the problem, you need to contact Apple Support.
- You can contact Apple Support via the website, phone or chat.
Additional Tips:
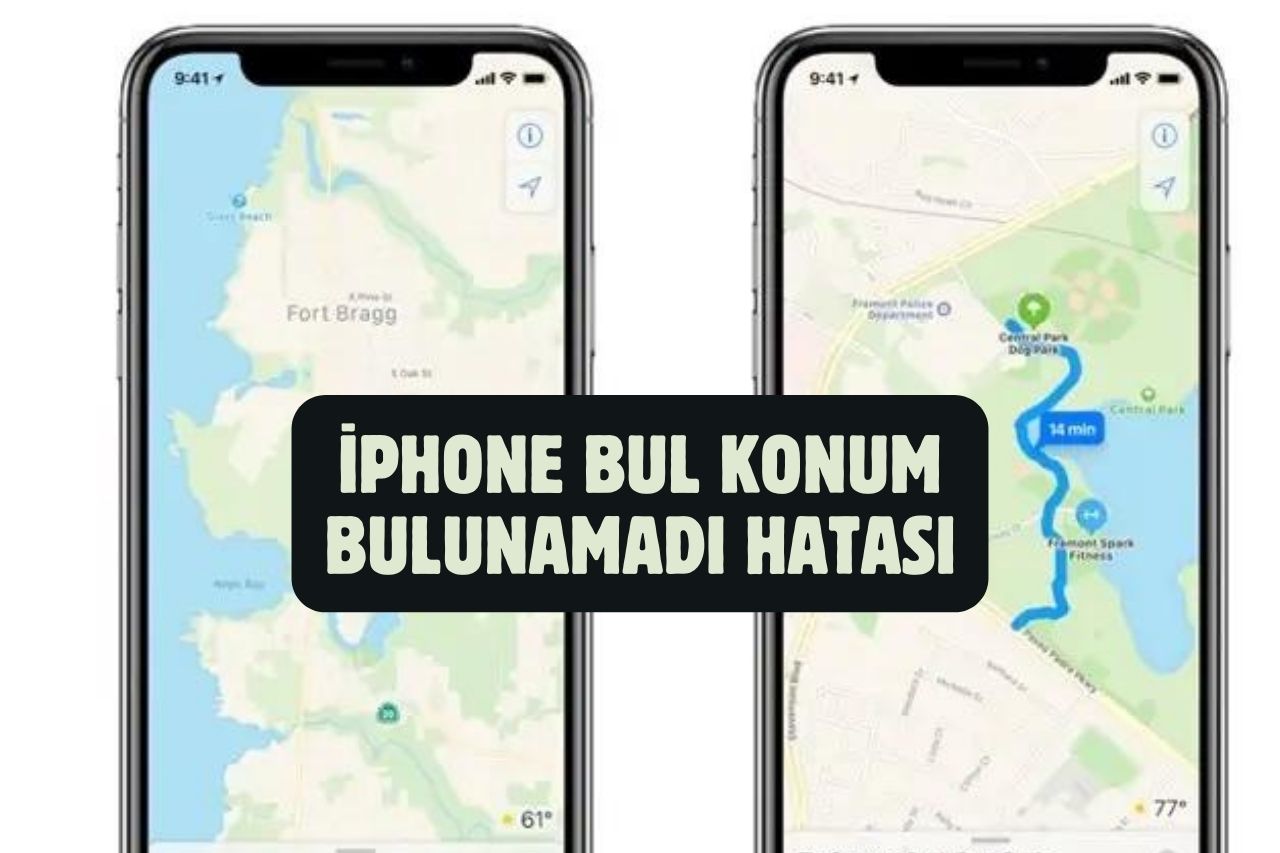
- If you cannot find the location of a device in the “Find” app, there may be other reasons, such as the device is switched off, the battery is dead or there is no internet connection.
- If you think the device has been lost or stolen, you can turn on “Lost Mode”. This will lock the device and display a message and phone number.
- You can track the location of a device using the “Find” application. This can be useful for sharing your whereabouts with family or friends.
More Information:
- To learn more about Apple’s “Find My” app, visit https://www.apple.com/tr/icloud/find-my/.
- To contact Apple Support, visit https://support.apple.com/tr-tr.






